시각적 쿼리 만들기
Power BI 경험이 있는 데이터 분석가는 파워 쿼리 기술을 적용하여 시각적 쿼리를 만들 수 있습니다.
(페이지의 오른쪽 상단에서 레이크하우스에서 SQL 엔드포인트로 전환해야 시각적 쿼리를 사용할 수 있습니다.
이전 포스팅 참고
2024.01.23 - [Microsoft Fabric/Fabric 실습 시리즈 1] - 06. 레이크하우스에서 SQL 쿼리 사용하기 )
1. 새 시각적 쿼리 단추를 클릭합니다.
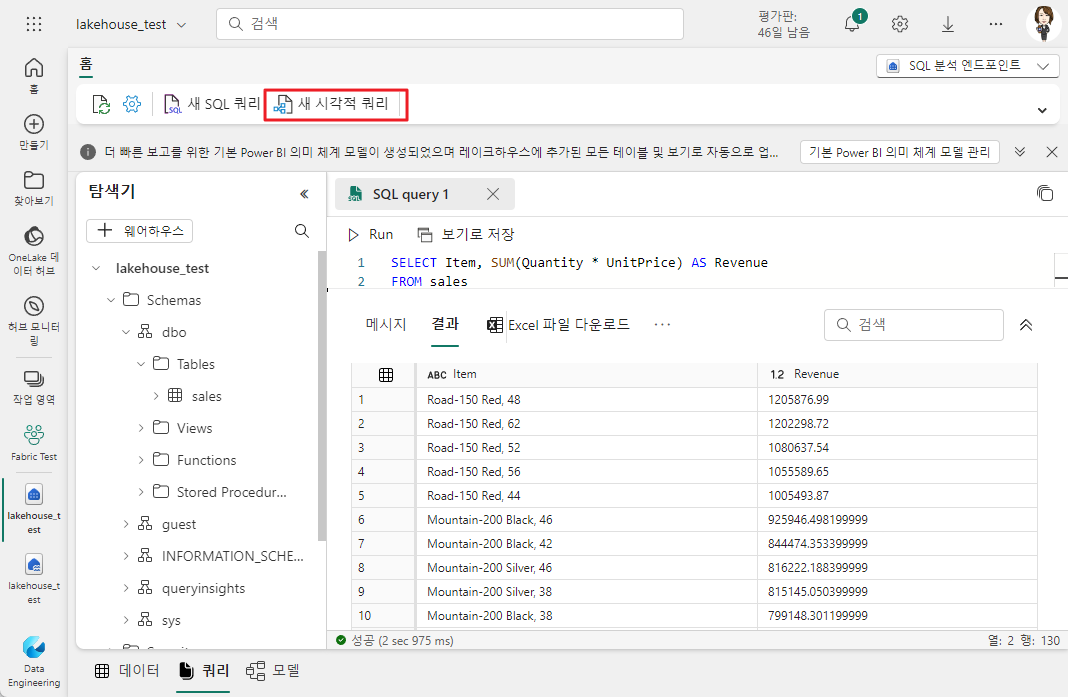
2. Sales 테이블을 편집기 창으로 끌어옵니다.

테이블을 끌어다 놓으면 아래처럼 시각적 쿼리 편집창이 표시됩니다.

리본 메뉴에는 Power BI에서 익숙하게 사용했던 시각적 쿼리 단추가 배치되어 있으며,
1) 상단에는 쿼리 편집 단계가 표시됩니다. 단계 끝의 + 아이콘을 클릭하여 쿼리 편집단계를 추가할 수 있습니다.
2) 하단에는 쿼리 편집 단계가 적용된 데이터가 표시됩니다.

시각적 쿼리에서 몇 가지 쿼리를 편집해 보도록 하겠습니다.
1. 열 선택 : 선택한 열만 남깁니다.
열 관리 메뉴 에서 열 선택을 선택합니다 .
그런 다음 SalesOrderNumber 및 SalesOrderLineNumber 열만 선택합니다 .


추가된 쿼리 편집이 단계에 표시됩니다.


예시에서는 그룹화 방법을 다음과 같이 선택합니다.
- 그룹화 방법 : SalesOrderNumber
- 새 열 이름 : LineItems
- 작업 : 고유 값 계산
- 열 : SalesOrderLineNumber

완료되면 시각적 쿼리 아래의 결과 창에 각 SalesOrder(판매 주문)에 대한 Lineitem(품목) 수가 표시되고 쿼리 단계도 추가되었습니다.

'Microsoft Fabric > Fabric 실습 1 - Lakehouse' 카테고리의 다른 글
| 06. Fabric의 Delta Lake (0) | 2024.01.30 |
|---|---|
| 05. 레이크하우스에서 보고서 만들기 (0) | 2024.01.24 |
| 03. 레이크하우스에서 SQL 쿼리 사용하기 (0) | 2024.01.23 |
| 02. 레이크하우스에 데이터 수집하기 (0) | 2024.01.23 |
| 01. 레이크하우스 만들기 (0) | 2024.01.23 |



