Microsoft Fabric의 Notebook은 사용자 인터페이스에서 몇 가지 기본 차트 기능을 제공하며, 해당 기능이 필요한 기능을 제공하지 않는 경우 많은 Python 그래픽 라이브러리 중 하나를 사용하여 Notebook에서 데이터 시각화를 만들고 표시할 수 있습니다.
기본 제공 Notebook 차트 사용
Spark Notebook에서 데이터 프레임을 표시하거나 SQL 쿼리를 실행하면 결과가 코드 셀 아래에 표시됩니다.
코드를 실행한 결과에서 Chart 탭을 클릭하고 View options 아이콘을 클릭하면 다음과 같이 차트를 커스터마이징할 수도 있습니다.
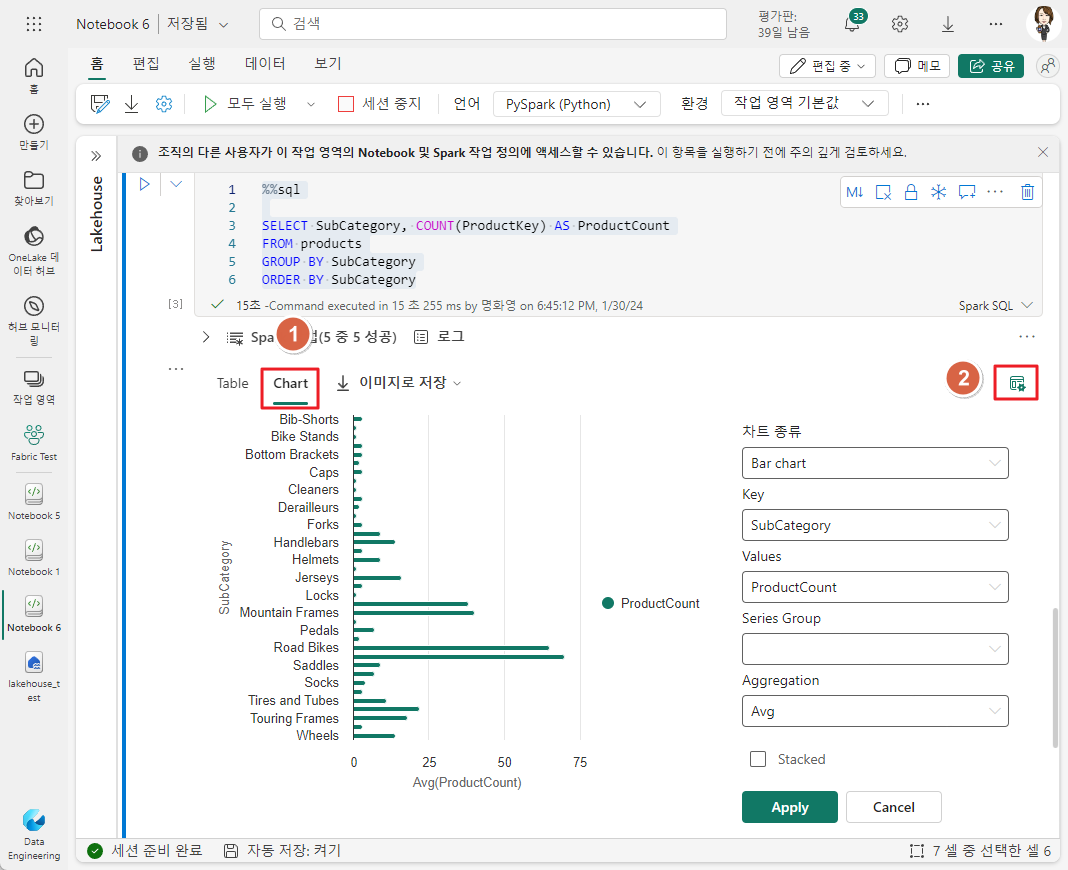
차트 종류는 다음 10가지가 가능합니다.
- Bar chart
- Line chart
- Column chart
- Area chart
- Pie chart
- Scatter chart
- Box plot
- Histogram chart
- Pivot table
- Word 클라우드
Key와 Value, Series Group은 코드 실행 결과 데이터 컬럼이 표시됩니다.
Aggregation에는 다음 집계가 가능합니다.
- Sum
- Avg
- Min
- Max
- Count
- First
- Last
코드에서 그래픽 패키지 사용
Python은 다양한 패키지를 지원하고 대부분 기본 Matplotlib 라이브러리를 기반으로 합니다.
다음 PySpark 코드는 제품 데이터를 집계하고 Matplotlib를 사용하여 차트를 만들 수 있습니다.
from matplotlib import pyplot as plt
# Pandas dataframe으로 데이터 가져오기
data = spark.sql("SELECT SubCategory, COUNT(ProductKey) AS ProductCount \
FROM products \
GROUP BY SubCategory \
ORDER BY SubCategory").toPandas()
# plot area Clear하기
plt.clf()
# Figure 생성하기
fig = plt.figure(figsize=(12,8))
# Subcategory별 Product 수를 bar plot으로 생성하기
plt.bar(x=data['SubCategory'], height=data['ProductCount'], color='orange')
# 차트 커스터마이징
plt.title('Product Counts by Category')
plt.xlabel('Category')
plt.ylabel('Products')
plt.grid(color='#95a5a6', linestyle='--', linewidth=2, axis='y', alpha=0.7)
plt.xticks(rotation=70)
# plot area 보기
plt.show()
'Microsoft Fabric > Fabric 실습 2 - Spark' 카테고리의 다른 글
| 06. Apache Spark로 데이터 분석 연습하기 (2) | 2024.01.30 |
|---|---|
| 04. Spark SQL을 사용하여 데이터 작업 (0) | 2024.01.30 |
| 03. Spark 데이터 프레임에서 데이터 사용해 보기 (0) | 2024.01.25 |
| 02. Spark 코드 실행하기 (0) | 2024.01.25 |
| 01. Apache Spark 사용 설정하기 (0) | 2024.01.25 |



